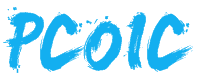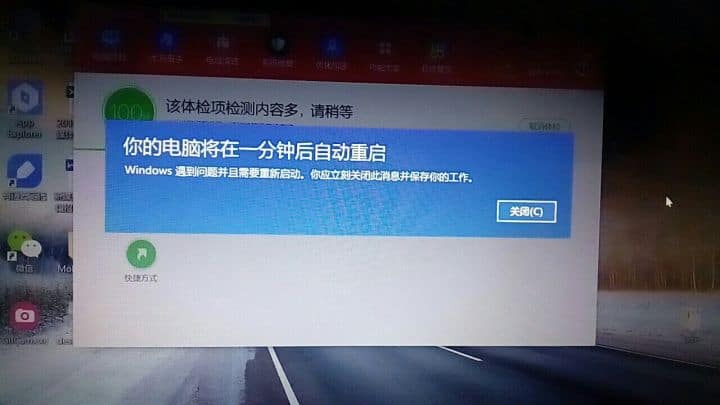不要认为安全模式是 XP 时代的产物,即使在 Windows 11 时代,安全模式仍然是解决软件问题的一个利器。
就算 Windows 的安全系数不断得到提高,恶意软件、第三方驱动导致系统无法正常工作的风险仍旧很高。当我们在正常的模式下无法准确定位到故障源头时,安全模式可以帮助我们排除掉大部分可能产生影响的因素。
如果不擅长修复系统,又不想遇到问题就重装,耕读君强烈建议打开系统保护,善用系统还原功能,参考:Win10还原系统教程
一、什么是 Windows 安全模式?
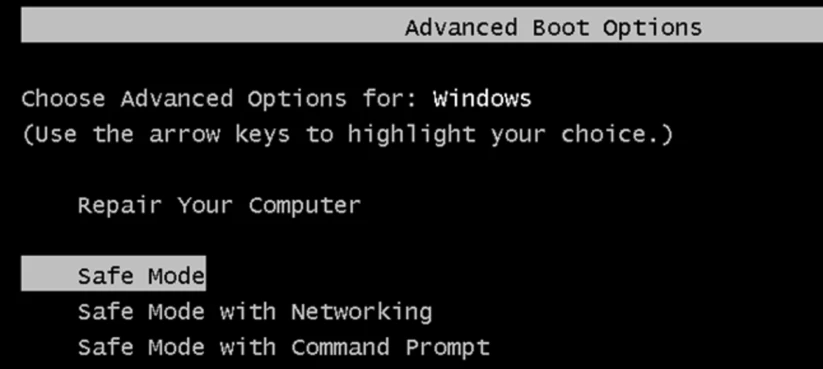
安全模式(英语:Safe Mode)通常指操作系统的一种特殊调试模式与一些软件的一种运行模式。
维基百科
不仅仅是 Windows,Mac OS 等操作系统也有自己的安全模式。Windows 的安全模式只加载必要的应用程序和驱动,这样有利于用户调试和排错。在安全模式下,用户可以删除顽固文件、查杀病毒、修复系统故障和设置、卸载流氓软件等。
本文将演示 Windows 11 进入安全模式的多个方法,以便读者根据实际情况选择使用。
二、从 WinRE 进入安全模式
最常见的进入安全模式的途径是 WinRE。
Windows RE 的全称为 Windows Recovery Environment,即 Windows 恢复环境。Windows RE 实质上是提供了一些恢复工具的 Windows PE。
百度百科
所以,我们要先进入 WinRE,然后再进安全模式。
1.1 从系统下进入 WinRE
当你还能正常登录进系统,还能进行操作时,推荐使用此方法。
首先搜索打开系统设置,选择 Windows 更新,接着点击右侧「高级选项」:
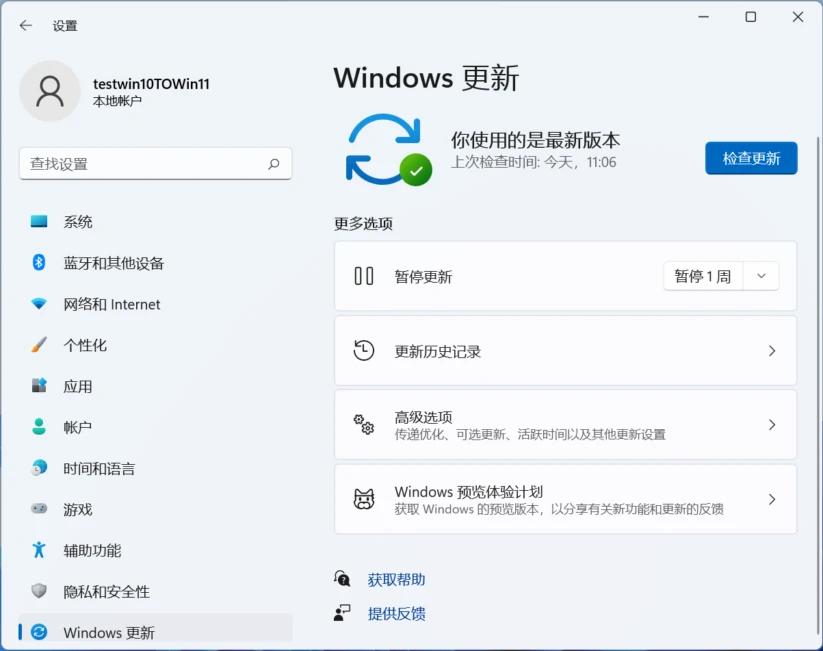
接着点击「恢复」:
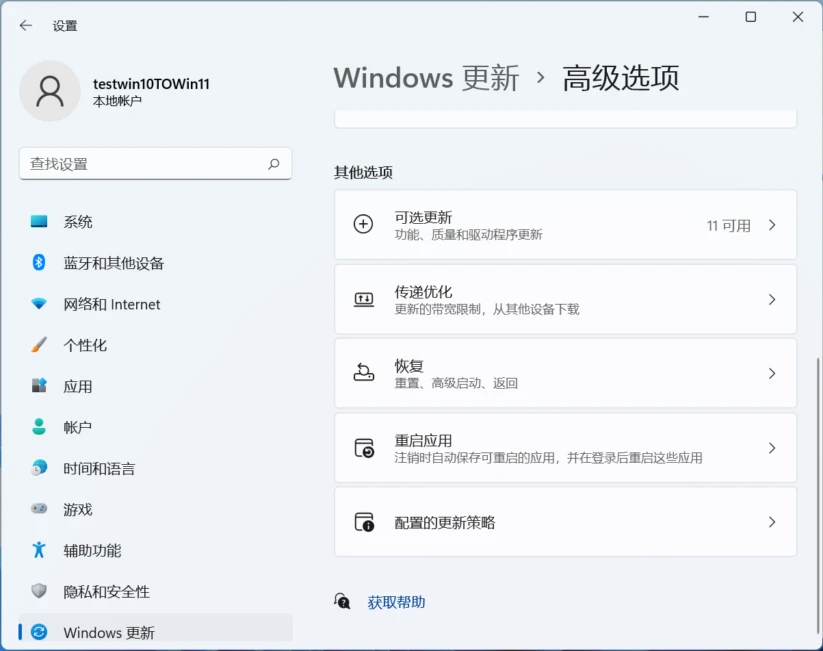
再点击高级启动右侧的「立即重新启动」按钮:
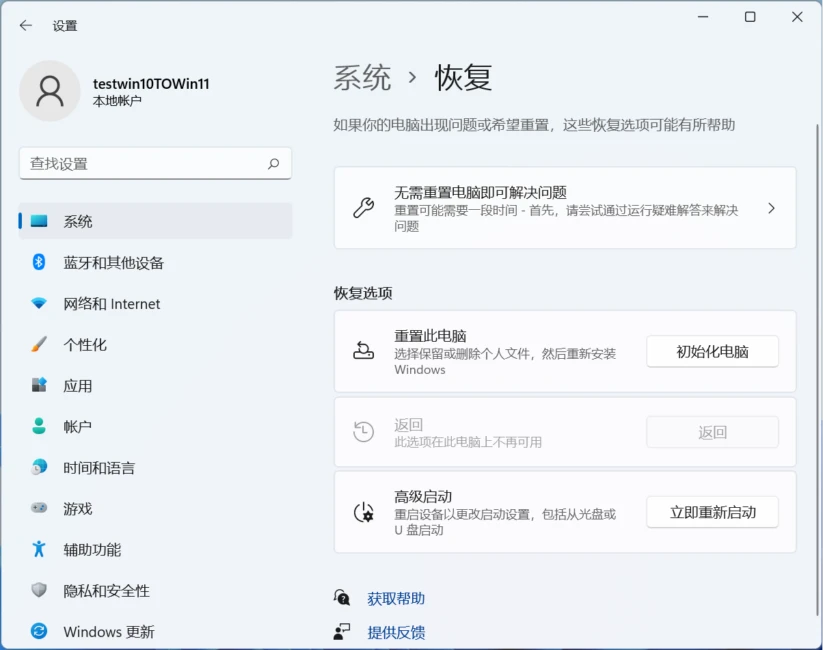
接下来系统就会自动加载并切换到 WinRE。
1.2 从锁屏界面进入 WinRE
当你已经无法正常登录到系统中,或者进入登录进去之后无法做任何操作,那么从锁屏界面进入 WinRE 也是一个方案。当然,这个方案的前提是系统有设置密码,否则无法停留在此界面。
在输密码的界面上点击右下角的电源按钮,弹出选项之后按住键盘上的 Shift 键不放,再选择「重启」,很快系统就会提示请稍等,接着进入 WinRE。
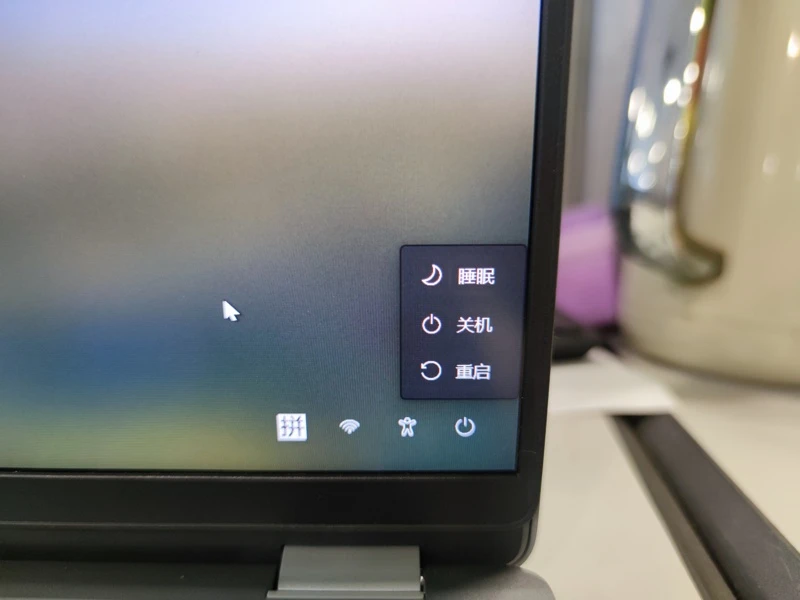
1.3 系统启动失败时进入 WinRE
系统多次启动失败后可能会显示如下界面,点击「查看高级修复选项」也能进入 WinRE。由于耕读君测试用的电脑并未出现这种情况,因此用的还是 Windows 10 的图片。没关系,Windows 10 的大部分东西都原封不动地被 Windows 11 继承了。

2. 从 WinRE 启动安全模式
前面说完如何进 WinRE,现在演示从 WinRE 进入安全模式的步骤。
首先选择「疑难解答」:
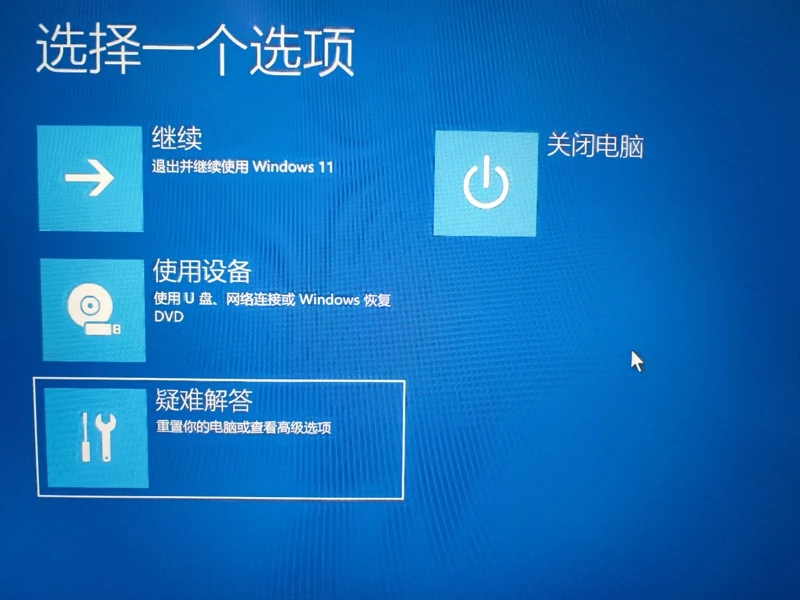
接着点击「高级选项」:
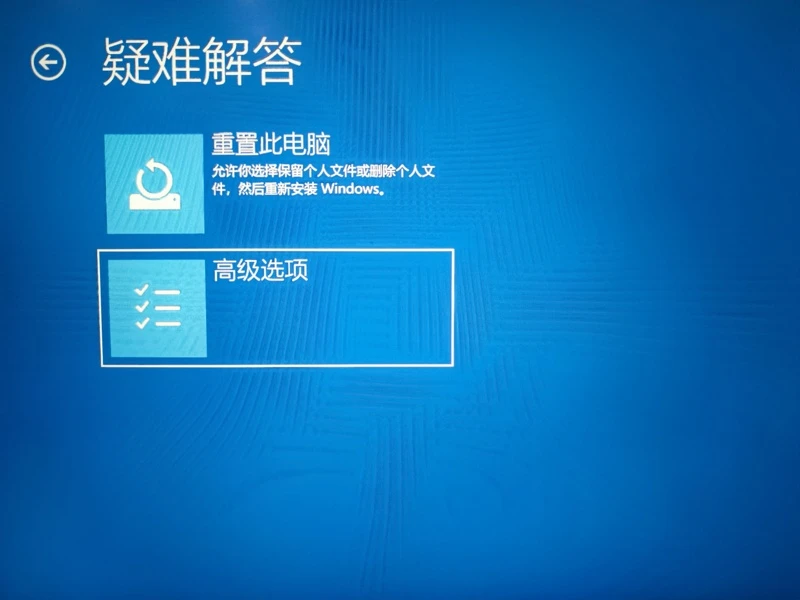
选择「启动设置」:

点击「重启」按钮:
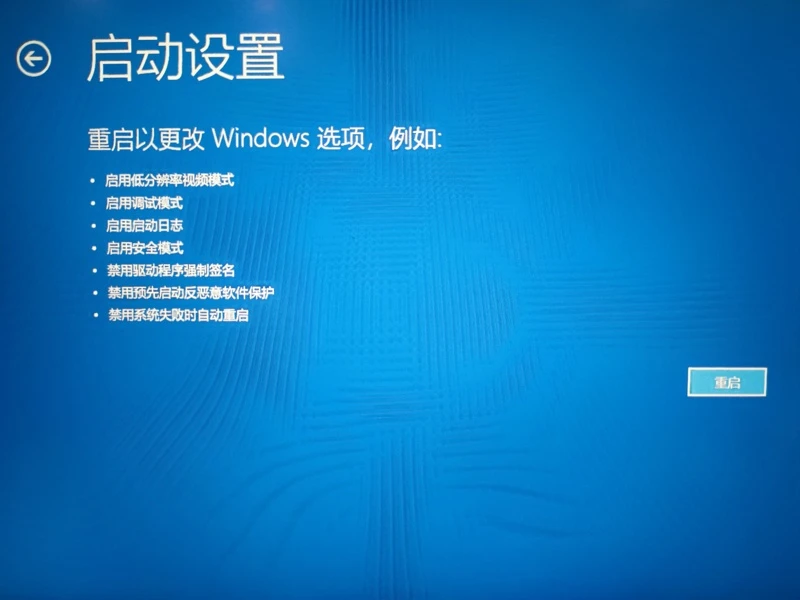
等待启动选项加载出来之后,按 4 – 6 或者 F4 – F6 可启动不同类型的安全模式,平时使用最多的是基础的安全模式。
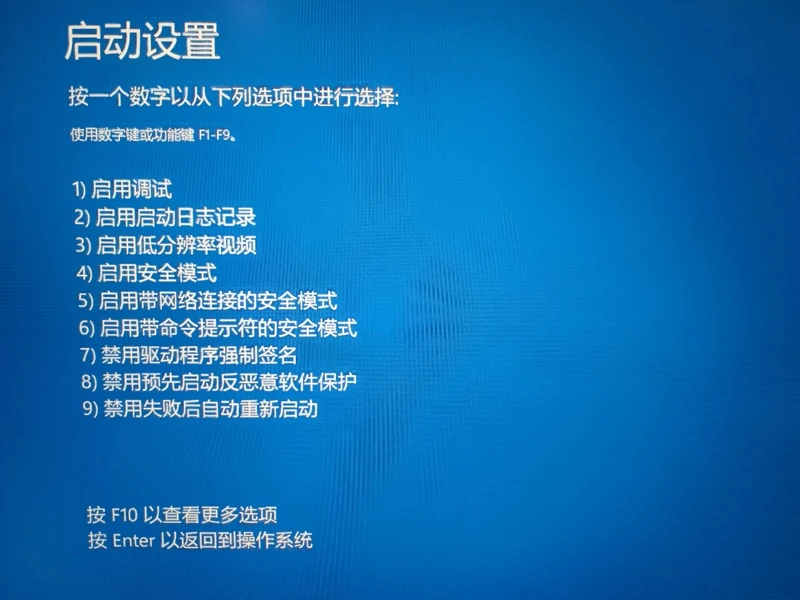
登录账号进入这种简陋的界面就说明已经成功启动到安全模式了。
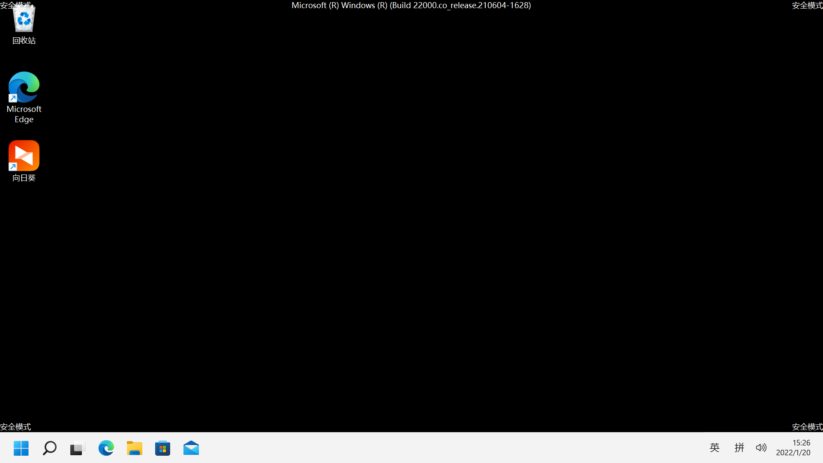
如何退出安全模式呢?正常关机或重启即可。
三、设置 msconfig 以持续启用安全模式
如果希望在调试完成之前每次重启都进入安全模式,那应该怎么做呢?我们可以在系统配置程序中进行设置。
按 Win+R,或者按 Win+X,选择「运行」,接着输入 msconfig 按回车即可打开系统配置程序。
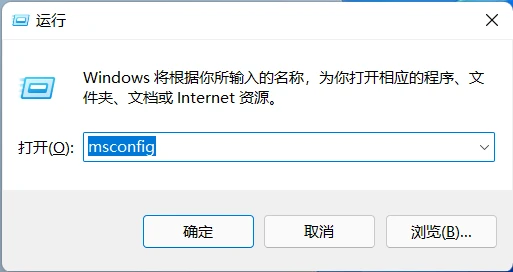
切换到引导页面,将引导选项下的「安全引导」勾选上,并选择「最小」,点击应用或确定以保存设置。
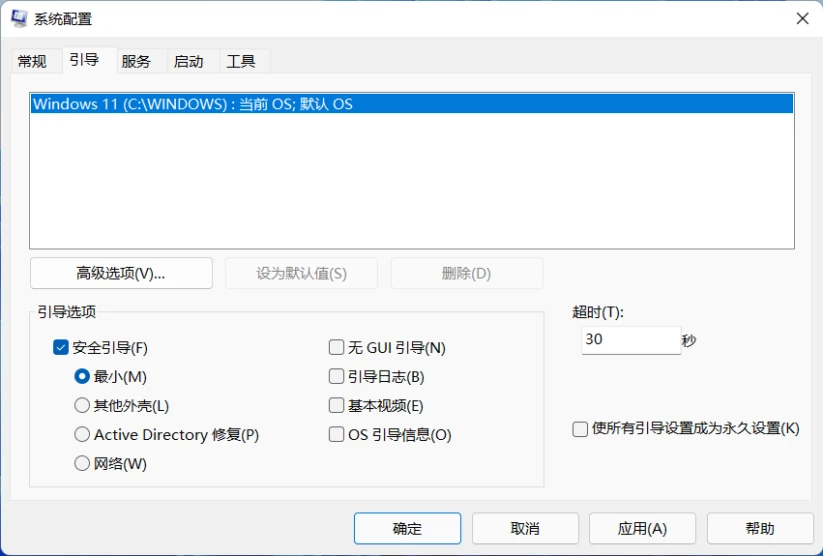
此时无论重启多少次,系统都会直接进入到安全模式下。那么如何退出安全模式呢?
很简单,再次进入系统配置程序,取消勾选「安全引导」并保存即可。

以上就是常见的 Windows 11 进入安全模式的方法,如果安全模式启动失败,或者在安全模式下仍存在软件问题,那么大概率是系统必要文件已经损坏,建议先尝试还原系统,还原无法解决的情况下再考虑重装。参考: