Win10 原生支持 zip 文件的解压缩,在 Linux 上,我们通常使用内置的 tar、tar.gz、bz2、zip 等形式来进行文件归档。曾经风光无限的 rar 压缩包似乎已经很少见了,经典解压缩软件 WinRAR 在2345好压、360压缩等等免费压缩软件的竞争中低头,授权个人用户免费使用。
即便普通用户对第三方解压缩软件的需求越来越低,它依然是必需品,因为谁也不敢保证不会在 QQ 上收到老板发来的 rar 压缩包。开源、免费、小巧、无广告、不打扰,7-Zip 能够满足你的所有需求。
一、下载安装
以 Win10 64位系统为例,访问 7-Zip 官方中文网站: https://sparanoid.com/lab/7z/
点击下载。下图可以看到,安装包的大小只有 1MB,相比其他第三方解压缩软件,可见 7-Zip 代码之精简。

运行安装包,选择目标文件夹(这么小的软件,建议使用默认路径),点击 Install,安装完成后点击 Close 即可使用。
二、右键菜单
如果安装完成后,360、电脑管家之类的安全软件提示阻止 7-Zip 添加右键菜单,一定要放行,因为 7-Zip 的操作几乎都在右键菜单中进行。
以网上下载的 rar 文件为例,在文件上右键点击,选择 7-Zip,在子菜单中即可选择对应操作。每个菜单项都简单直白,因此只对常用的几项进行介绍。

- 打开压缩包:在窗口中查看压缩包内容
- 提取文件:解压到指定目录
- 提取到当前位置:直接解压到当前目录
- 添加到压缩包:打包压缩选中的文件
三、程序窗口
大部分操作都能够在右键菜单中完成,部分设置和功能需要在程序窗口中操作。打开压缩包后会看到如下窗口:

点击工具栏上的【信息】可以查看压缩包信息,点击【查看】设置显示模式,点击【工具】-【选项】进行软件设置:关联文件格式、修改右键菜单选项、设置软件语言……
网上下载的文件容易被人篡改、携带病毒或流氓软件,因此如果资源发行者提供了 SHA值,建议比对以确保安全。在 7-Zip 窗口空白处右键点击,选择 CRC 即可查看信息。

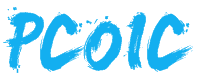






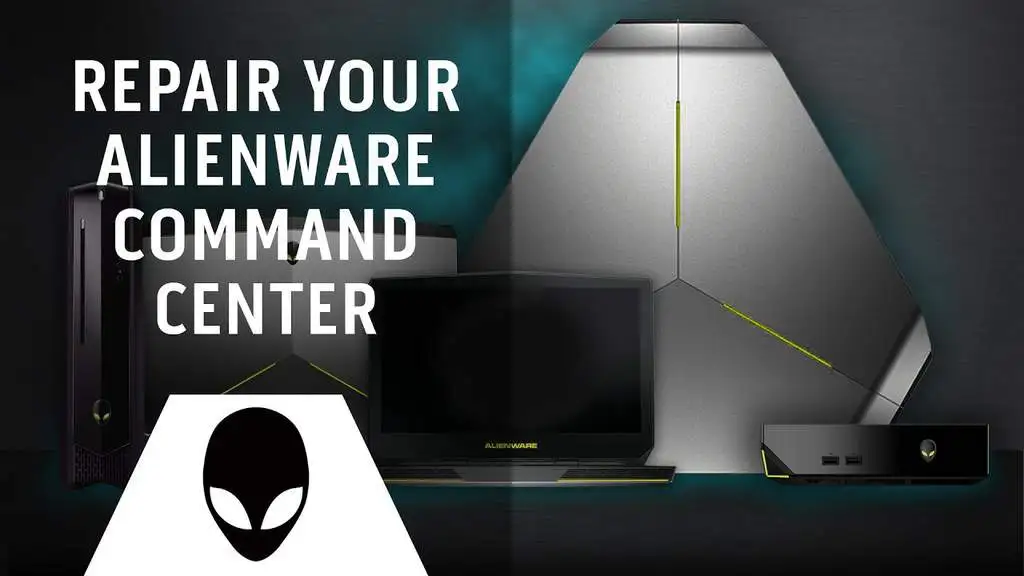




支持开源,用着放心
是的,希望大厂都能拥抱开源