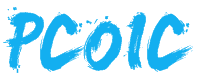在使用Windows操作系统时,将外接显示器分辨率从其原生分辨率(如1920×1080)切换到较低分辨率(如1680×1050)时,可能会出现黑边问题。
这种现象是由于图像没有完全填充屏幕导致的。市面上的显示器往往是常见的尺寸、比例、分辨率组合,如果手动选择了不同的分辨率(特别是长宽比不同的),就可能导致出现黑边。

如果需要使用特定的分辨率,同时又不想屏幕留有黑边,可以按照以下方法操作(不同版本的控制中心软件选项名称可能会有差别,但是思路相同)。
NVIDIA显卡
- 右键点击桌面空白处,选择“NVIDIA控制面板”。
- 选择“调整桌面尺寸和位置”。
- 在缩放选项中,选择“全屏”或者“比例缩放”。
- 应用更改,检查是否消除了黑边。
AMD显卡
- 右键点击桌面空白处,选择“AMD Radeon设置”。
- 进入“显示”选项卡。
- 在缩放模式中,选择“全屏”或者“保持纵横比”。
- 应用设置,观察黑边是否消除。
Intel显卡

- 右键点击桌面空白处,选择“图形属性”,或者搜索打开”英特尔显卡控制中心“。
- 选择“显示器”设置。
- 在扩展选项中,选择“居中”、”拉伸“或“保持纵横比”。
- 确认设置,检查是否消除黑边。
不同的选项对应不同的显示效果:
- 无黑边(拉伸): 显示器可能会拉伸图像以适应屏幕的物理尺寸,这样图像会填满整个屏幕,但可能会导致图像的比例失调或模糊。
- 有黑边(保持纵横比): 如果显示器或显卡设置成保持图像的原始比例,可能会在图像周围出现黑边(信箱模式),以避免图像变形。
- 有黑边(居中): 有些显示器可能会将较小分辨率的图像居中显示,四周留出黑边。