戴尔电脑有个内置的系统恢复工具叫 SupportAssist OS Recovery,系统无法启动时,开机按 F12 进入引导菜单,就可以用这个功能来恢复系统。
系列教程:
戴尔 SupportAssist OS Recovery 系统恢复教程
本文将演示如何通过 SupportAssist OS Recovery 将系统盘恢复到出厂状态。
一、进入工具
有两种方法来进入恢复工具,如果能正常进入桌面,那么从系统进入或者从引导菜单进入都没问题;如果系统已经无法启动,那就只能从引导菜单进入。
1.从引导菜单进入
按开机键,显示 Dell 或 Alienware logo 时,不断敲击 F12 进入引导菜单。

选中 SupportAssist OS Recovery ,按回车进入工具。如果引导菜单没有该选项,可以参考这篇文章找回:《修改 BIOS,找回引导菜单的 SupportAssist OS Recovery 选项》
回车过后电脑将会重启,加载 SupportAssist OS Recovery 程序,进入主界面。

旧版:点击“还原系统”

新版:点击“重置”

2.从系统进入
如果系统还能够正常启动,还可以从系统中进入 SupportAssist OS Recovery。
点击开始按钮 – 设置 – 更新和安全,点击【恢复】,在右侧点击【立即重新启动】:

在高级启动菜单中选择【疑难解答】-【出厂映像还原】。


通过这个方法操作的话,电脑将会重启并直接进入恢复程序。
二、开始恢复
如果通过 F12 进入程序,在主界面点击【还原系统】/ 【重置】以进入恢复程序。
旧版:选择“本地还原”

新版:选择“重置为出厂设置”

选择【本地还原】\ 【重置为出厂设置】,因为戴尔机器出厂前已经在隐藏分区中打包了一份系统镜像,只要没有手动重装过系统,以及没有修改、删除隐藏分区和镜像文件,都可以用这种方式快速地恢复到出厂状态。


系统还原过程中需要保持足够电量,如果中途关机可能会导致系统甚至硬盘损坏。因此,假设使用的是笔记本电脑,SupportAssist OS Recovery 要求恢复时连接充电器。

三、是否备份?
正式恢复系统前,程序会询问是否备份文件。如果之前已经备份过,选择跳过即可。如果需要备份,可以按照这篇文章操作:《戴尔 SupportAssist OS Recovery 文件备份、恢复教程》

最后,就像许多软件被卸载的时候一样,SupportAssist OS Recovery 会咨询恢复系统的原因,随便选择一个就行。
勾选“我理解运行出厂还原将删除所有文件并重新格式化我的硬盘”,事实上只要不出错,受影响的只有系统盘,通常就是 C 盘。

点击下一步,等待进度条走完,系统就恢复到出厂状态了。
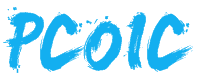











那我去官网上下载有可以下载吗
回去出场的镜像吗
官网也没有了,也就是说,回不到出厂的那个状态。建议以后用微软的纯净镜像:https://www.pcoic.com/system/windows/991.html
那我是下载的云端但是我我想要出场那个怎么回复
如果已经下载云端进行过还原,那么出厂的镜像就没有了,以后只能用云端恢复的方式