默认情况Win10开启了系统保护功能,会定期或者在更新系统、安全驱动以及安装某些会更改系统文件的软件时,为系统创建一份快照,也就是还原点,当系统出现问题时,我们便可以使用还原点将系统恢复到正常状态。
本站推荐 | 正版 Windows 11 激活码
Windows 11 是微软当前,也是未来很长时间内主打的操作系统,使用正版系统可以最大程度避免安全威胁和不稳定。如果你需要 Windows 11 家庭版和专业版,我们建议从 数码荔枝 购买,提交订单时使用 PCOIC 优惠码可享受 9 折优惠。
参考阅读:Windows 11 从哪买,家庭版、专业版激活码,正版 Windows 购买渠道推荐
在国内要购买正版软件,一定不能错过 软购商城(访问此链接可获得优惠)和 数码荔枝(提交订单时可用全品类 9.5 折优惠码:PCALL,或适用于微软产品的 9 折优惠码:PCOIC)。我们为了方便用户找到优惠信息,专门发布了一个工具,相信你一定会喜欢:
如何进行系统还原?
首先我们要进入到Windows恢复环境,分为能进入系统和无法进入系统两种情况。
一、能进入系统
- 点击【开始】按钮 – 设置
- 点击更新和安全 – 恢复
- 点击高级启动下面的【立即重新启动】

二、无法进入系统
如果系统已经无法启动,可以尝试多次开关机,Win10如果多次启动失败,一般会自动进入恢复环境。
如果系统还能启动到输入密码的界面,可以点击右下角的电源标志,按住Shift键点击【重启】,稍后也能进入恢复环境。
三、执行还原
进入环境后点击【疑难解答】-【高级选项】-【系统还原】,等待界面加载完成,点击下一步,选择平时使用的账户,输入密码,点击下一步。然后根据时间和描述选择一个还原点,继续还原。



还原过程中需要保持电源接通,不要强制关机,避免系统损坏。如果顺利的话系统就会恢复到选择的时间点,如果还原失败,可能是还原点被破坏,可以尝试更换其他还原点。
有一种情况是系统未检测到还原点,可能的原因有:
- 系统保护被用户或第三方软件关闭
- 还原点被第三方软件或系统清理
- 系统安装时间较短,还未创建还原点
如何打开系统保护?
右键点击此电脑图标(桌面上没有此图标?),打开属性,点击左侧“系统保护”链接。
在保护设置下面可以看到各个驱动器的保护状态,点击【配置】即可更改保护的开闭状态,还可以设置还原点的存储容量。理论上容量越大,系统可保存的还原点就越多,为避免浪费,建议用系统推荐的数值。
如果需要安装、测试某些软件,担心对系统造成破坏,也可以手动创建还原点(更简便安全的方法是使用 Windows沙盒)。

尽量不要使用360、电脑管家等软件的一键优化功能,如需关闭系统服务和功能,建议仔细查看优化项,避免系统保护等有用的功能被软件关闭。
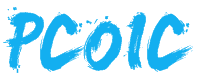











挺有用的,大家收藏起来备用啊!
打分、分享走起来
666