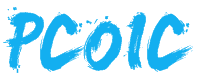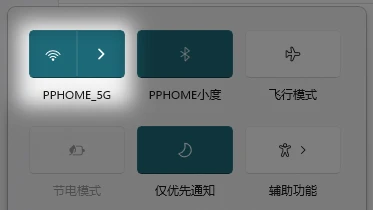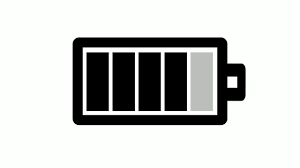要删除分区,我们通常使用 Windows 自带的磁盘管理来操作(参考:Win10磁盘管理教程:新建、合并分区,添加和修改盘符)。不过有时候要删除的分区是 EFI 分区、恢复分区,或者是其他受保护的分区,用磁盘管理无法删除,此时该怎么办呢?
当然有人会想到第三方分区工具,例如傲梅分区助手、DiskGenius 等等。其实,用 Windows 自带的命令行工具 Diskpart 也能轻松实现这个目的。
第 1 步:打开 Diskpart
按 Windows + X,或者右键点击开始按钮打开 Windows 菜单,接着选择:
- Win7 —— 命令提示符(管理员)
- Win10 —— Windows PowerShell(管理员)
- Win11 —— Windows 终端(管理员)
输入 diskpart 并回车以进入 Diskpart 环境:
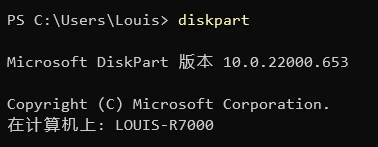
第 2 步:选择目标磁盘
此时电脑上可能存在多个磁盘,此时我们需要列出所有磁盘,观察以便于判断目标磁盘:list disk
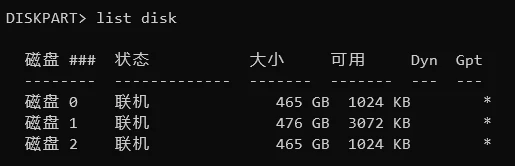
如上图,可看到有两块磁盘的大小都是 465GB,无法通过容量来确认。此时我们还可以利用「磁盘管理」,正常情况下磁盘管理中显示的磁盘编号和 Diskpart 中的磁盘编号是相同的。
选中目标磁盘:select disk N(N 为磁盘编号)

选中之后可以列出分区,以便进一步确认该磁盘是否为目标磁盘:list part 或者 list partition
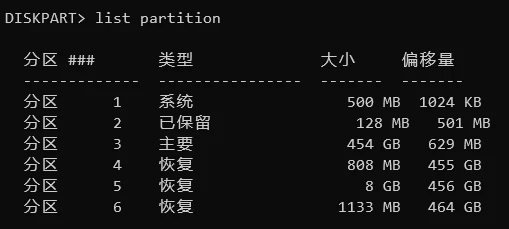
第 3 步:删除分区
删除分区前,我们需要选中目标分区:select part N 或 select partition N(N 为分区编号)
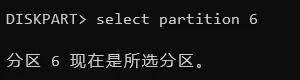
接着删除:delete part 或 delete partition
如果顺利,系统将提示“成功地删除了所选分区”,但如果对应分区是系统分区或其他受保护分区,那么很可能得到虚拟磁盘服务错误:
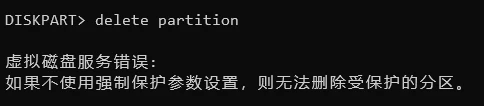
遇到这种情况,需要在命令中添加 override 关键字来强制操作:delete part override
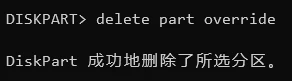
第三方分区工具本质上是将系统命令转换成了可视化图形界面。除删除分区之外,Diskpart 还有许多实用的功能,不止能够实现图形程序所能完成的任务,甚至能够进行更精细、更高效的操作,有兴趣可自行深入了解。