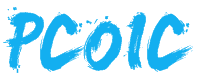Windows 11 已经正式发布,针对 Windows 11 请移步:图文演示 Windows 11 进入安全模式的多种方法
Win10 推出之后,进入安全模式就没有以往开机按 F8 那么方便了,各个厂商的机器也许有自己的途径,但最常规的还是下面两种情况。
能进桌面的情况下
点击 开始 – 设置 – 更新和安全 – 恢复 – 立即重新启动。等页面加载出来后,点击 疑难解答 – 高级选项 – 启动设置(如果没有,先点击“更多修复选项”),然后点击“重启”。等到菜单加载出来,按键盘上的 F4 即可启动到安全模式。
以下图片来源于联想知识库:







如果点击“重启”之后,系统提示需要输入密钥来解锁 Bitlocker,考虑到多数用户根本不知道它是什么东西,主动把它开启的可能性几乎为0,因此可以参考此方法:如何获取 Bitlocker 秘钥 。

无法进桌面的情况下
按开机键开机,等待电脑显示厂家的 logo 或 Windows 徽标,下方开始转圈时,长按开机键强制关机。这样重复 3 次,如果操作都成功的话,电脑将进入到 Windows RE 环境。成功进入之后就可以按照上文的方法继续操作了。

不过当前的电脑普遍开启了快速启动功能,手慢的用户可能很难顺利地多次强制关机,因此 Windows RE 环境一直无法加载出来,此时就要仰赖于 OEM 厂商提供其他的入口来提供更便利的操作。
以戴尔为例,可以通过 SupportAssist OS Recovery 这个工具来进入 Windows 修复界面:查看方法 。