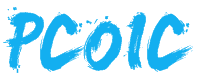用 Windows 系统避免不了重装,即使是运行 Win10 的现代化电脑,重装系统依旧无法做到像安卓/iOS 手机那样真正地一键恢复到出厂状态。
但是,随着网速提升、U盘变得廉价,以及官方推出面向普通用户的工具,重装系统又比以前简单便利了许多。我认为就像安装软件和 卸载软件 一样,重装系统已经成为一项大家都应该掌握的基本技能。
安装 Win10 总共分 4 步——
- 下载微软官方系统镜像;
- 将镜像烧录到 U盘中,以便开机的时候启动安装程序;
- 设置 BIOS(可选);
- 安装系统。
本站推荐 | 正版 Windows 11 激活码
Windows 11 是微软当前,也是未来很长时间内主打的操作系统,使用正版系统可以最大程度避免安全威胁和不稳定。如果你需要 Windows 11 家庭版和专业版,我们建议从 数码荔枝 购买,提交订单时使用 PCOIC 优惠码可享受 9 折优惠。
参考阅读:Windows 11 从哪买,家庭版、专业版激活码,正版 Windows 购买渠道推荐
在国内要购买正版软件,一定不能错过 软购商城(访问此链接可获得优惠)和 数码荔枝(提交订单时可用全品类 9.5 折优惠码:PCALL,或适用于微软产品的 9 折优惠码:PCOIC)。我们为了方便用户找到优惠信息,专门发布了一个工具,相信你一定会喜欢:
准备工作
在安装之前,我们需要先制作好启动 U盘。
如果使用微软官方提供的工具直接制作启动 U盘,那么只需要参考这篇:《Win10 微软官方纯净镜像下载教程》 。如果希望将下载的 iSO 文件手动烧录到 U盘中,还需要参考这篇:《UltraISO 如何制作启动盘》 。
工具准备妥当,还需要把电脑的硬件参数配置好,也就是设置 BIOS。目的有二,一是确保安装顺利,二是让硬件发挥出最佳性能。
如果是近两三年生产的硬件,建议直接恢复到默认设置,以戴尔电脑为例,参考这篇:《戴尔电脑如何恢复BIOS默认设置》 ,其他品牌可以根据实际情况操作。如果是比较老的硬件,重点关注以下设置:
- 硬盘模式(SATA Operation):SATA 接口硬盘多采用 AHCI 模式,兼容性更好;PCI-E 接口硬盘多采用 Raid On 模式,速度更快。不确定怎么选的话推荐 AHCI。
- 启动模式(Boot Mode):选择 UEFI,可以兼容 Lagacy,但是不要单用 Lagacy 模式。
- 安全启动(Secure Boot):建议打开(Enabled),不仅开机界面更美观,还能够支持设备加密,安全性更高。
开始安装
将制作好的启动 U盘插入电脑,最好是 USB 3.0/3.1 接口,安装速度更快。开机的时候连续敲击特定按键(每个品牌不同,多数是 ESC/F2/F12,戴尔电脑一般是 F12)进入引导菜单,选择从 U盘启动。

如果 BIOS 支持 UEFI 模式,那么一般就能看到 UEFI 开头,后面包含 USB字眼或者 U盘品牌的选项。选中它按回车,打开这个选项就会启动 Win10 安装程序。



如果是 OEM 品牌机,那么激活密钥一般写在主板上,用户是没有明文密钥的。点击“我没有产品密钥”,等系统安装完成后联网自动激活。
关于激活问题,可以参考这篇:《预装Win10的品牌机提示系统未激活怎么解决?》

如果没有输入密钥,那就要手动选择要安装的版本,以出厂自带的版本为准。大陆国行机器预装的多数是 Windows 10 家庭单语言版。



这里是 Win10 安装过程中最重要的一步,我们分三种情况:
1、单硬盘,单个分区
这种情况下就不用考虑保留数据的问题了,将所有能看到的分区都删除,直到最后只剩下一个“未分配的空间”。选中每一个分区后点击列表下方的删除按钮即可。
为什么明明只有一个 C盘,列表里却有多个分区?
因为系统的启动和引导信息的存储需要 EFI 分区,而系统遇到问题时会用到的 WinRE 系统需要恢复分区,它们是必不可少的。
2、单硬盘,多个分区
如果不打算保留数据,可以按上一种方法操作。假设只希望删除系统盘、保留其他盘的数据,那就需要通过分区的大小来判断哪个是 C盘,哪个是 D盘…… 最后,除数据盘外,将其他盘(例如:C 盘、UEFI 分区、恢复分区等)删除。
如果之前磁盘格式为 MBR,或者存在逻辑分区,那么有可能导致某些分区无法删除,或者删除后无法将系统安装在那个分区上。因此,最好能够将所有分区都删除,在后面的步骤里重新创建分区。
3、多个硬盘,多个分区
首先通过驱动器大小以及分区情况来区分硬盘,避免将其他硬盘的数据清空。确认目标硬盘之后按照上面说的方法来找到目标分区。同样的,建议将目标硬盘整个删除后重新创建分区,避免磁盘格式、分区格式导致系统无法安装的问题。
是不是分区这项工作必须要在此刻完成呢?不是的,可以在这里创建好必要分区,等进入系统之后再用系统自带的工具进一步分配空间。
关于系统安装完成后的分区操作方法,可以参考这篇:《Win10磁盘管理教程:新建、合并分区,添加和修改盘符》
本文以删除所有分区为例,最后只剩下一个未分配空间。选择未分配空间,点击“新建”,输入空间量,点击“应用”。此时安装程序会弹出提示,询问是否创建额外分区——这个“额外分区”就是上文提到的 EFI 分区、恢复分区。



安装完成后,程序会提示重启,不操作的话就会自动重启,进入下一阶段——设置。
初始设置
很多品牌机开箱按下电源键后进入的就是这一步,以便于设置网络、用户等信息。由于Win10 版本迭代频繁,所以每个版本的安装步骤和界面可能会有不同,读者应该以实际为准。




接下来是关键的一步:联网。以我重装 Win10 的经验,不建议连接,无论是无线还是有线网络都不要连接。为什么呢?
第一,联网后会自动下载更新,速度慢;
第二,联网后安装程序就会强制要求登录微软账号,以微软服务器的响应速度,很容易让人以为电脑卡死。
所以要点击左下角的“我没有 Internet 连接”:

不要听信微软的“鬼话”,点击左下角“继续执行有限设置”:








出现这个界面说明之前的设置已经保存,系统正在根据用户提交的信息进行解包和配置系统参数。期间不要关机,笔记本电脑最好保持电源接通,等待配置完成。
等到屏幕上显示一个空荡荡的桌面,Win10 就安装好了。刚安装完成,你可能需要:
- 希望在桌面上显示“此电脑”图标?参考这篇:《Win10桌面没有此电脑图标?》
- 想要重新安装和激活 Office?参考这篇:《预装Office家庭和学生版显示为365版本,且无法激活的解决方案》