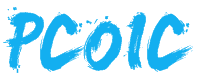最新消息:所有用户均可免费使用 VMware Workstation/Fusion Pro,参考此下载教程。
前些天在 拯救者R7000 上用 VMware 安装了 MacOS 10.15.2 虚拟机,不过在更新 Xcode 时提示“可用的磁盘空间不足,无法安装此产品”。
据网友测试,如果 Xcode 装有 iOS 模拟器的话,安装或更新 Xcode 要求系统至少有 27GB 可用存储,我没有去删除东西,因为系统只装了个 Xcode,没有其他东西可删。之所以空间不足,是因为我安装虚拟机时只给分配了 60GB 空间,当务之急是给虚拟机磁盘扩容。
准备工作
先把整个虚拟机目录拷贝一份到其他地方备用,因为扩展磁盘需要删除快照,万一操作失误就需要用到备份的文件。

扩展虚拟磁盘容量
编辑 MacOS 虚拟机的硬件,选择磁盘,点击“扩展磁盘容量”右边的【扩展】按钮,输入新值,整个扩展过程 VMware 需要写入数据,所以需要等待一段时间。

我已经扩展好了,且虚拟机在运行,所以按钮无法点击。如果要扩展磁盘,请确保虚拟机已经关机,而且已经删除快照。
调整分区容量
以上操作只是为虚拟磁盘分配了更多空间,但是系统原来的分区并没有改变,所以我们需要开机进入系统,调整分区容量。
首先打开磁盘工具,可以看到当前分区容量是 64.08GB。点击分区:

在弹出的提示框中点击“分区”:

接着选中未使用的空间,点击下方的减号,将未使用空间删除。这点和 Windows 系统很不同,Windows 系统的未分配就是未分配,那部分空间不属于任何分区,可以随时添加到现存分区中(参考:Win10 分区方法)。

看到未使用空间与原分区合并在一起之后点击【应用】。

此时 MacOS 会弹窗提醒将要执行的操作,确认无误后点击【分区】按钮:

等待 MacOS 执行完操作,最后在磁盘工具首页可以看到扩展的容量已经添加成功。


可用空间增加之后,Xcode 便可以正常更新。如果后续还出现容量不足的问题,可以按照这个方法再次扩展。
MacOS 相比 Windows 有更多拟物化的操作,但是从理解的便利和效率来看,使用菜单可能会更好一些。当然,每个用户都有自己的倾向和爱好,能够把问题解决就行!
最后,如果预算足够的话建议直接入手 Mac,苹果的硬件设计加上专用的 MacOS 系统,体验才是最好的。目前正处于开学季,官网教育商店购买 Mac 或 iPad,不止能享受打折优惠,而且还送 AirPods :Apple官网 。